🤔 Як користуватися редактором Na chasi?
Якщо ви читаєте цей матеріал, то вітаємо вас в Na chasi! 😉
Na chasi — це платформа, де кожен може ділитися цікавими дописами про популярну культуру: ігри, кіно та серіали, музику та технології. Тут ви знайдете детальну інструкцію, як можна зробити пост на сайті за допомогою нашого редактора.
Аби було все зрозуміло, будемо робити усе поетапно з прикладами.
- Поле для роботи з текстом
- Оформлення та вибір рубрики
- Як публікувати чи робити чернетки
- Інструменти для роботи з текстом та шорткоди
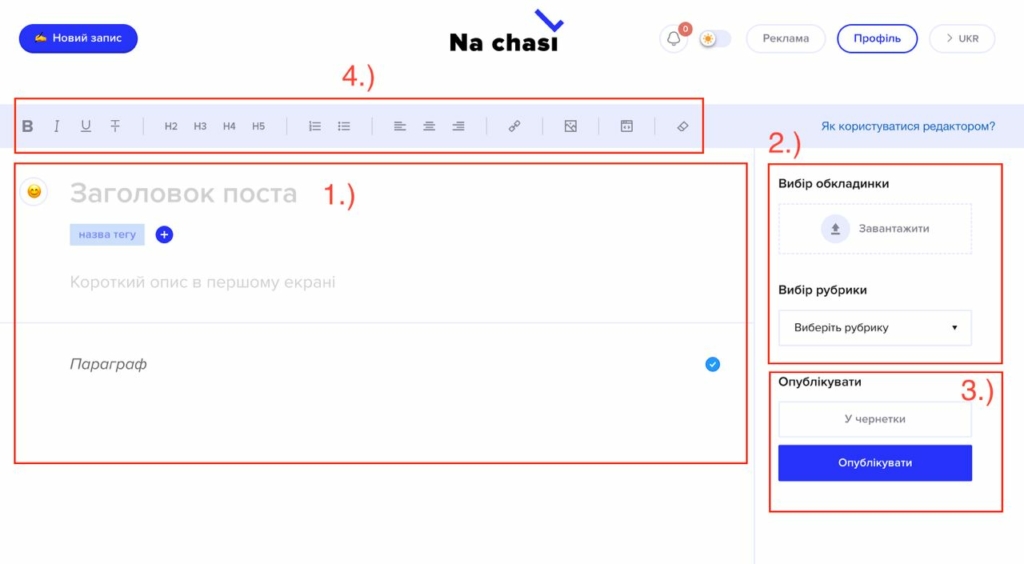
1.) Поле для роботи з текстом
- Заголовок поста та емодзі
Є ідея для допису? Чудово! Варто для цього вигадати чудовий заголовок, аби він зібрав якомога більше переглядів і коментарів.
Робіть заголовок лаконічним, але водночас з нього має бути зрозуміло, про що в цілому буде новина. Уникайте клікбейту: заголовків, які перебільшують чи викривлюють зміст тексту заради того, щоб шокувати читача і змусити його клікнути на нього. Воно того не варте.
А ще мусимо зізнатись — ми дуже любимо емодзі, тож можете обрати емоджі для свого заголовка. Оберіть, що найбільше пасує до вашого посту, аби ще більше зацікавити читачів 🤓
Якщо ви не оберете емоджі, редакція зробить це сама.
- Короткий опис в першому екрані
Це може бути невеличкий вступ до вашого тексту. Ви можете тут коротко розказати, про що ваш допис. Проте це не обов’язково.
- Назва тегу
На нашому сайті є купа різноманітних позначок, як поєднують дописи за темами. Написали огляд на гру чи серіал? Додаємо позначку «огляди». Хочете розповісти про новини геймдеву? Додаємо «геймдев». Не бійтеся вигадувати теги, а якщо не знаєте, що обрати, то редакція підбере самостійно 😌
Ні, додавати символ «#» не треба — він зʼявиться автоматично 🙃
- Параграф
Це і є місце для роботи із текстом. Саме тут ви можете писати на будь-яку тему, яка вас і нас цікавить — про ігри, кіно і серіали, нові ґаджети чи багато інших речей ✍🏻
Як саме можна працювати з текстом та які у нас є інструменти для цього, можна дізнатись у четвертому розділі.
Ось як виглядатиме пост з усіма заповненими розділами:
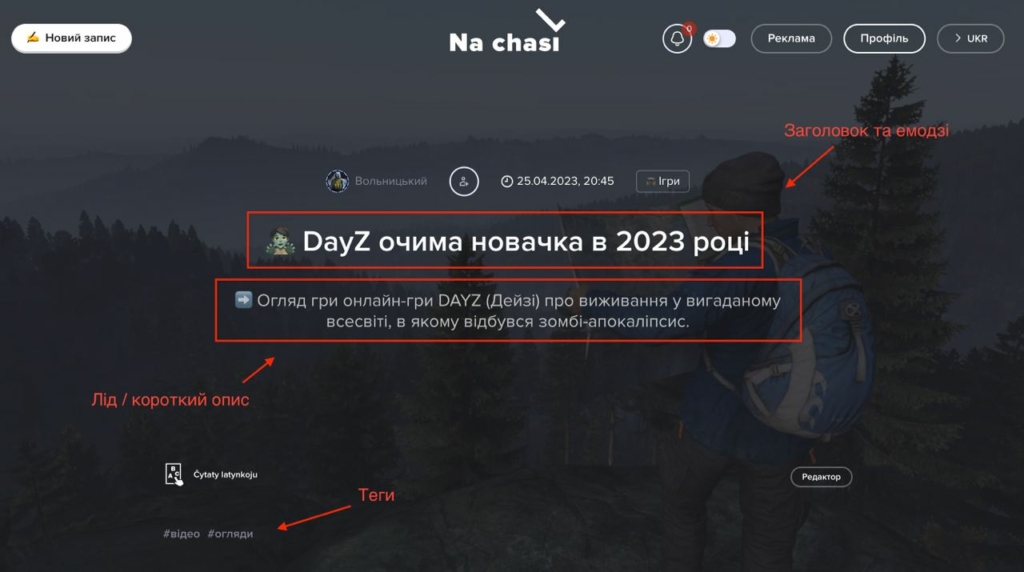
2.) Оформлення та вибір рубрики
- Вибір обкладинки
Обкладинка — це дуже важливо, оскільки саме за нею читач формує перше враження про текст. Обирайте гарну ілюстрацію до вашого матеріалу, яка передаватиме тему допису 😎
Намагайтеся використовувати лише ті картинки, які не порушують нічиї авторські права. Наприклад, є сайт unsplash.com, картинки з якого можна використовувати безкоштовно. Ще один хороший вихід — робити скріншоти з фільмів, трейлерів чи записів геймплею на ютубі тощо.
Радимо обирати зображення без тексту на них й з розміром щонайменше 1400х900 пікселів ☝🏻
- Вибір рубрики
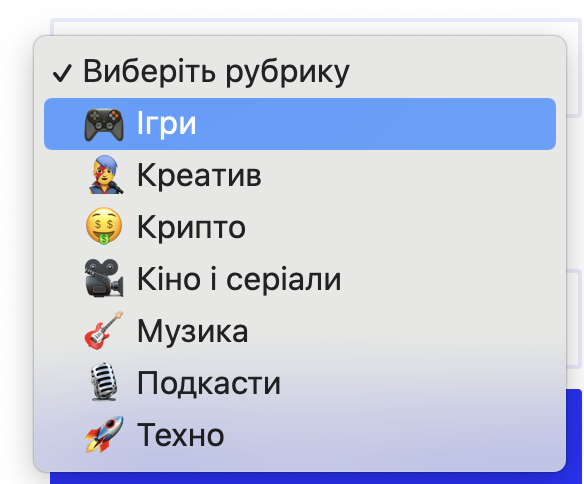
3.) Як публікувати чи робити чернетки
- Як зробити чернетку
Якщо ви хочете дещо перепочити від написання, то можете зберегти чернетку свого тексту. Знайти усі свої напрацювання можна у своєму профілі, в розділі «Мої публікації». Також у профілі можна переглянути свої сповіщення, підписки й підписників 😍
- Публікація допису
Текст вже готовий? Чудово! Вже чекаємо на нього. Аби опублікувати свій допис, просто натисніть на велику синю кнопку «Опублікувати». Після цього ваш матеріал зʼявиться в обраному розділі.
Також ви можете побачити його у стрічці, обравши «Свіже». Найцікавіші пости користувачів потрапляють у розділ «Популярне» — вони отримують ще більше лайків та переглядів, тож зустрінемось саме тут 😏
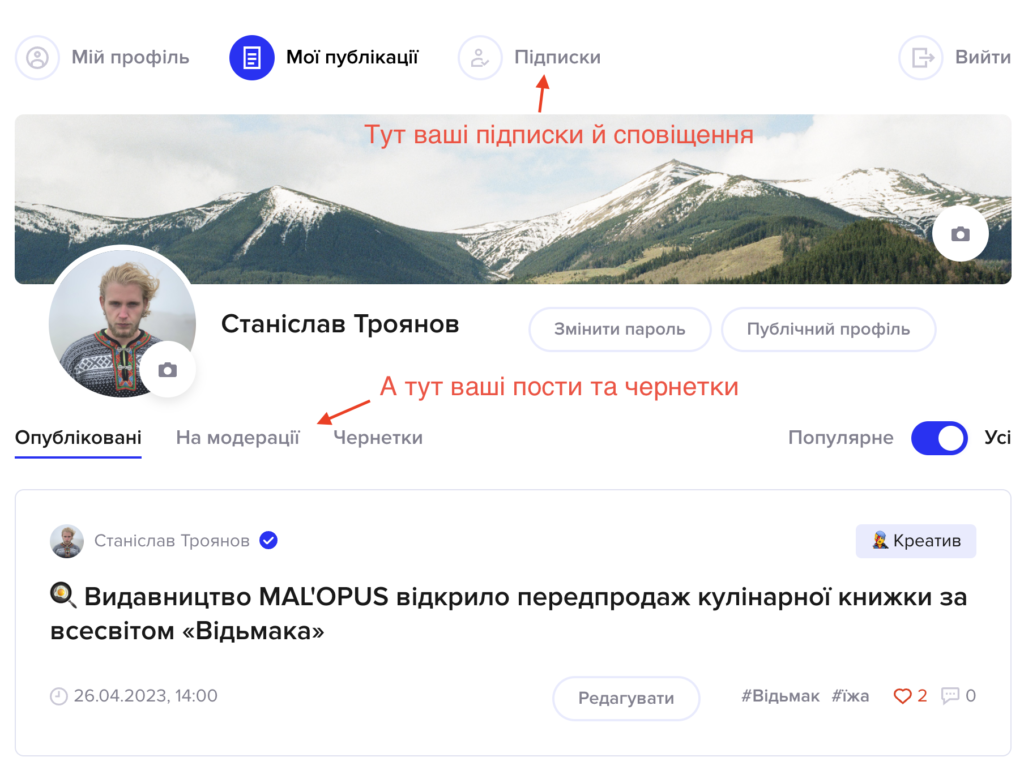
4.) Інструменти для роботи з текстом та шорткоди
А тепер найцікавіше — як можна оформити свій текст! Наш редактор має багацько цікавих інструментів, тож аби розібратись з усіма, будемо робити це по черзі.

- 1.) Форматування тексту
Тут можна якось змінити вигляд тексту. Виділить текст, який ви хочете зробити жирним (В), виділити курсивом (І), підкреслити (U) чи може перекреслити (Т). Також усі ці речі можна всіляко обʼєднувати 🤯
- 2.) Заголовки
Іноді аби краще читати текст, варто розділяти його на підзаголовки. Виділіть текст, який хочете зробити підзаголовком та оберіть його розмір.
Н2 найбільший, Н3 трішки менше, Н4 ще менше, а Н5 найменший. Ось як вони виглядають:
Н2
Н3
Н4
Н5
Краще зберігати ієрархію підзаголовків. Наприклад, якщо у вашого тексту є великі глави, а вони розділяються на окремі підрозділи, то для позначення глав використовуйте H2, а підрозділів — H3.
- 3.) Списки
Якщо ви хочете перелічити щось, наприклад рейтинг чи може перелік пісень, то це можна зробити за допомогою нумерованого списку. Він виглядатиме ось так:
- Перший пункт
- Другий
- Третій
Якщо ж порядок є не таким важливим, то можна зробити булетований список, ось такий:
- Перший пункт
- Другий пункт
- Третій пункт
Списки є дуже корисними й вони роблять текст легшим для сприйняття, тож радимо використовувати їх за потреби ☝🏻
- 4.) Орієнтація тексту
Якщо ви хочете погратись з оформленням, то це можна зробити за допомогою орієнтації тексту. За базовими налаштуваннями він розташований з лівого боку.
Але можна зробити й по центру.
Чи може взагалі з правого боку.
Для цього просто виділіть бажаний текст і оберіть потрібне розташування.
- 5.) Посилання, медіафайли, шорткоди та форматування
🔗 — це кнопка, аби додати посилання. Наприклад, якщо ви хочете вказати джерело до своєї новини, чи просто гарно оформити лінк, то ця кнопка саме те що потрібно. Для цього треба виділити текст, де треба додати посилання, потім натисніть на кнопку й оберіть «Зберегти». Ось сам лінк і ось як це виглядає у редакторі:
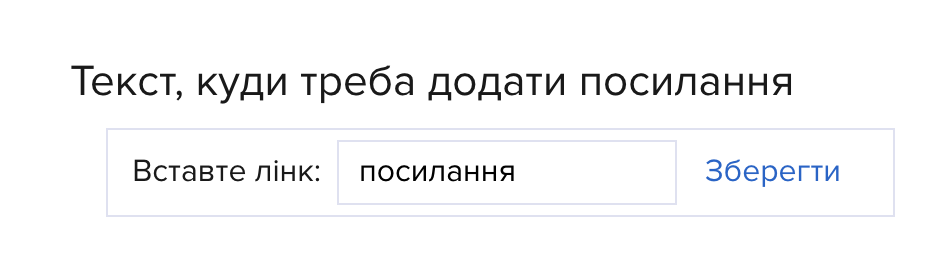
🖼️ — це кнопка, аби додати медіафайли. Якщо ви хочете додати якусь світлину, аби проілюструвати свій текст, то натискаємо цю кнопку, обираємо зображення й завантажуємо його. Також можна додати підпис до свого фото. Ось як це виглядатиме у редакторі і як виглядатиме підпис при публікації:
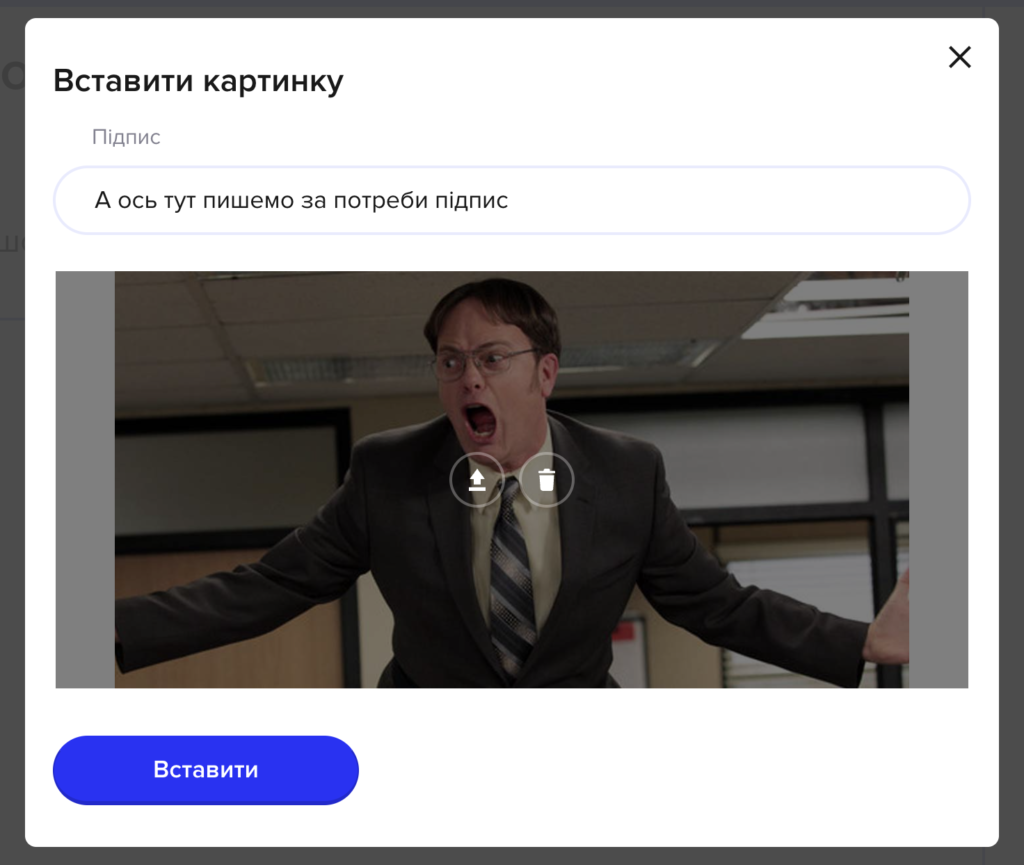
Саме так і виглядає підпис під фото
Так можна завантажувати як звичайні картинки, так і GIF-ки. Проте не забувайте про авторські права.
Далі у нас йде кнопка з шорткодами. Шорткоди — це шаблони елементів форматування, які дозволяють оформити текст яскравіше.
У редакторі у нас є чотири види шорткодів:
- Цитата
- Повноширинна картинка
- Повноширинне відео
- Фонова підкладка
Наприклад, якщо ви хочете красиво виділити чиюсь цитату, скористайтеся «Цитатою». Введіть текст, ім’я та посаду (чи статус) автора, і вона виглядатиме ось так:
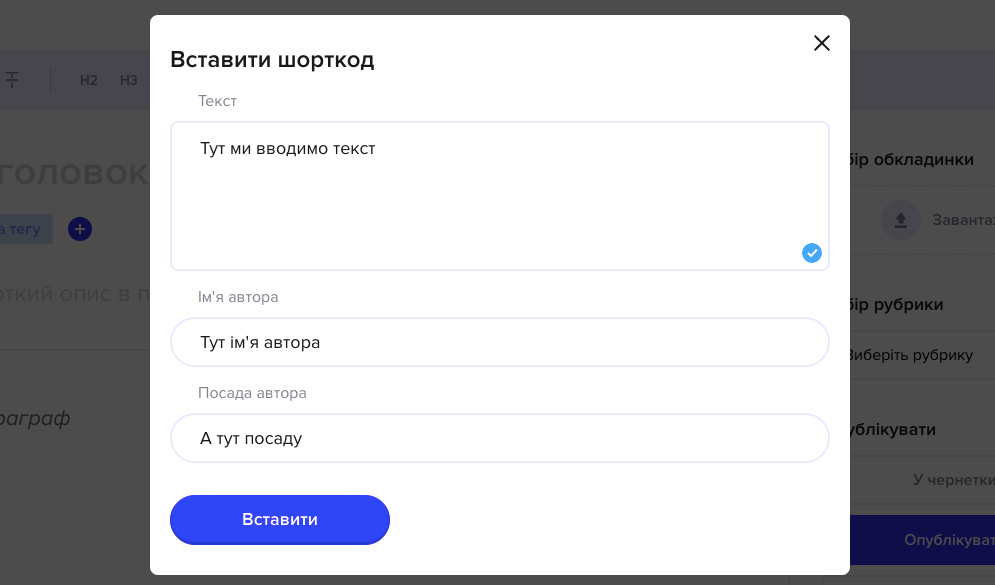
Водночас у чернетці поста код цитати виглядатиме ось так:

Не лякайтеся, так і має бути. Згодом ми зробимо так, щоб текст у редакторі виглядав так само як і при публікації.
Шорткоди «Повноширинна картинка» та «Повноширинне відео» дозволяють вставити відповідно картинку чи відео, які масштабуються на весь екран. Подивіться як це красиво виглядає на прикладі цього матеріалу.
«Фонова підкладка» допоможе виділити певні частини вашого тексту, на які ви б хотіли звернути увагу читача або красиво оформити вставки за контекстом.
Це виглядатиме ось так 🔥
Не бійтеся експериментувати з оформленням і шорткодами — шукайте свій власний стиль і ваш текст запам’ятається читачам надовго 🤓
🧽 — останній значок у редакторі це кнопка чистки форматування. Якщо у вас виникли якісь проблеми з оформленням, можна натиснути цю кнопку і почати все з нуля.